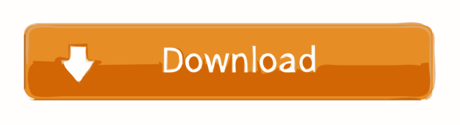More by JRiver Select an app to compare and find out which fits your needs. JRiver for Android 1.8 Ratings 63+ Reviews 1K+ Downloads JRiver is now on Android. 9.99 Free In-App Purchases. No No What Users Said. No Data Available compare this app. Bingo SSDP 0.0 Ratings 0+ Reviews 100. Download apps by JRiver, including JRemote. Support Resources. Interact is our forum. It's visited by both our staff and by thousands of people from all over the world. It's open 24 hours a day, 7 days a week, so you can always find an answer.
Part 1. Run Tidal Through JRiver via AudFree
This effective method makes use of a powerful software named AudFree Tidal Music Converter, which ranks top 1 in similar products. Born for Tidal music conversion, this smart tool releases the limits in original Tidal tracks, converting Tidal to MP3, FLAC, WAV, AAC, M4A, M4B, and many other unlimited formats without losing any quality. In the meantime, all raw metadata will be kept in the converted audio files, such as artists, albums, titles and so forth. You can also edit those ID3 tags according to your needs.

Adopting the latest auto-converting technology, this intelligent program can smoothly run at a 5X or faster speed. Besides, with the high capacity of loading files, you can add up to 100 Tidal tracks at once. Both features can greatly save your time and energy during the conversion.
AudFree Tidal Music Converter
- Losslessly download Tidal audios (playlists,albums,etc.)
- Convert Tidal to FLAC, MP3, WAV, M4A, M4B, AAC, etc.
- Support Tidal offline playback on Windows and MacOS
- Transfer Tidal to JRiver Media Center and other players
Now just try to download and install AudFree Tidal Music Converter from the Download button above. You can get a free trial of 1-min conversion for each song. If you are satisfied with AudFree, please register a new account to unlock the full function.
Media Center has industry leading support for high-end DACs (Digital to Analog Converters).
Note that the setup is completely different for directly connected DAC's (e.g. USB, S/PDIF) vs. network connected DAC's (e.g. DLNA over ethernet). Please use the appropriate section below for setup.
Recommended Settings (DAC's with direct USB or S/PDIF connection)
For the best quality playback with high-end DACs, use these recommended settings:
Jriver App For Android
Tools > Options > Audio
If you have multiple playback zones configured, make sure you first select the zone for which you want to configure audio at the top of the dialog.
- Media Center Windows
- Audio Device
- If your device has it's own driver installed, select it from the list. Otherwise the best option will normally be 'High Definition Audio Device [WASAPI]'. Find more information at Audio Output Modes.
- Device settings
- Open device for exclusive access: Checked
- Disable event style: Unchecked (may need to enable this on some older devices if you have problems)
- Maximize device volume during playback: Unchecked
- Play a little silence on DoP stop: Unchecked (try enabling if you experience a 'click' sound on your DAC)
- Bitdepth: Automatic
- Buffering: 100ms (If you hear audio hiccups or drop-outs, increase this size)
- Audio Device
- Media Center Mac
- Audio Output / Output mode:
- Use 'Core Audio'.
- Audio Output / Output mode:
- Audio Output / Output mode settings...
- Device: Choose your DAC device from the list.
- Buffer size: Normally 'Hardware default'. Other settings may cause clicks or pops with some DAC's.
- Open device with exclusive access: Checked
- Channel offset: 0
- Audio Output / Output mode settings...
- Settings > DSP & output format...
- You may also need to choose the output format using DSP Studio. These settings are recommended:
- Sample rate: No change (if your DAC can't handle some sample rates, modify those to what it accepts)
- Channels: Source number of channels (or downmix to '2 channels (stereo)' if desired)
- More info here: Output Format
- Settings > Bitstreaming
- Normally set to 'None'. This lets Media Center package the original audio bits exactly how the DAC wants to receive them. More info here.
Recommended Settings (DAC's connected via DLNA over ethernet)
Make sure 'Media Network' is enabled in Media Center
- Go to Tools / Options / Media Network and verify that the option 'Use Media Network to share this library...' is checked.
- If it's not, check it. A configuration wizard will run:
- - You may see a pop-up window with an access key - this is for use from other computers running Media Center and from Android and iPhone apps. You don't need to worry about it for your DAC setup.
- - On the wizard page with 'Configure DLNA server for your renderer' at the top, select the 'Audiophile 24-bit DAC...' option.
- If it's not, check it. A configuration wizard will run:
Make sure there is a 'Audiophile 24-bit DAC' DLNA server available in Media Center
- Go to Tools / Options / Media Network and click on 'Add or configure DLNA servers...'.
- If there is no 'Audiophile...' option in the server list at the top, click the 'Add...' button and select it from the choices.
- When the 'Audiophile 24-bit DAC' server is highlighted, you can configure the options in the lower window. Normally, you'll just be configuring the Audio section.
- The 'Mode:' should normally be 'Specified output format'.
- The 'Format:' should normally be set to 'PCM 24 bit'.
- Under 'Advanced' it should normally have 'Stereo downmix' checked, and 'Sample rate:' should be 'Same as source'.
Associate your DAC with the 'Audiophile 24-bit DAC' server configured above
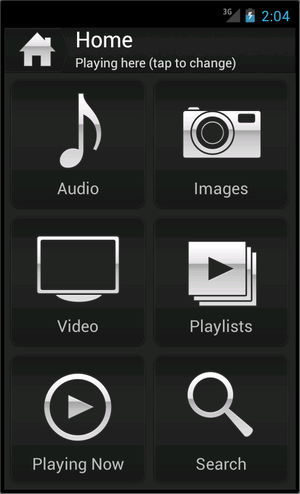
Adopting the latest auto-converting technology, this intelligent program can smoothly run at a 5X or faster speed. Besides, with the high capacity of loading files, you can add up to 100 Tidal tracks at once. Both features can greatly save your time and energy during the conversion.
AudFree Tidal Music Converter
- Losslessly download Tidal audios (playlists,albums,etc.)
- Convert Tidal to FLAC, MP3, WAV, M4A, M4B, AAC, etc.
- Support Tidal offline playback on Windows and MacOS
- Transfer Tidal to JRiver Media Center and other players
Now just try to download and install AudFree Tidal Music Converter from the Download button above. You can get a free trial of 1-min conversion for each song. If you are satisfied with AudFree, please register a new account to unlock the full function.
Media Center has industry leading support for high-end DACs (Digital to Analog Converters).
Note that the setup is completely different for directly connected DAC's (e.g. USB, S/PDIF) vs. network connected DAC's (e.g. DLNA over ethernet). Please use the appropriate section below for setup.
Recommended Settings (DAC's with direct USB or S/PDIF connection)
For the best quality playback with high-end DACs, use these recommended settings:
Jriver App For Android
Tools > Options > Audio
If you have multiple playback zones configured, make sure you first select the zone for which you want to configure audio at the top of the dialog.
- Media Center Windows
- Audio Device
- If your device has it's own driver installed, select it from the list. Otherwise the best option will normally be 'High Definition Audio Device [WASAPI]'. Find more information at Audio Output Modes.
- Device settings
- Open device for exclusive access: Checked
- Disable event style: Unchecked (may need to enable this on some older devices if you have problems)
- Maximize device volume during playback: Unchecked
- Play a little silence on DoP stop: Unchecked (try enabling if you experience a 'click' sound on your DAC)
- Bitdepth: Automatic
- Buffering: 100ms (If you hear audio hiccups or drop-outs, increase this size)
- Audio Device
- Media Center Mac
- Audio Output / Output mode:
- Use 'Core Audio'.
- Audio Output / Output mode:
- Audio Output / Output mode settings...
- Device: Choose your DAC device from the list.
- Buffer size: Normally 'Hardware default'. Other settings may cause clicks or pops with some DAC's.
- Open device with exclusive access: Checked
- Channel offset: 0
- Audio Output / Output mode settings...
- Settings > DSP & output format...
- You may also need to choose the output format using DSP Studio. These settings are recommended:
- Sample rate: No change (if your DAC can't handle some sample rates, modify those to what it accepts)
- Channels: Source number of channels (or downmix to '2 channels (stereo)' if desired)
- More info here: Output Format
- Settings > Bitstreaming
- Normally set to 'None'. This lets Media Center package the original audio bits exactly how the DAC wants to receive them. More info here.
Recommended Settings (DAC's connected via DLNA over ethernet)
Make sure 'Media Network' is enabled in Media Center
- Go to Tools / Options / Media Network and verify that the option 'Use Media Network to share this library...' is checked.
- If it's not, check it. A configuration wizard will run:
- - You may see a pop-up window with an access key - this is for use from other computers running Media Center and from Android and iPhone apps. You don't need to worry about it for your DAC setup.
- - On the wizard page with 'Configure DLNA server for your renderer' at the top, select the 'Audiophile 24-bit DAC...' option.
- If it's not, check it. A configuration wizard will run:
Make sure there is a 'Audiophile 24-bit DAC' DLNA server available in Media Center
- Go to Tools / Options / Media Network and click on 'Add or configure DLNA servers...'.
- If there is no 'Audiophile...' option in the server list at the top, click the 'Add...' button and select it from the choices.
- When the 'Audiophile 24-bit DAC' server is highlighted, you can configure the options in the lower window. Normally, you'll just be configuring the Audio section.
- The 'Mode:' should normally be 'Specified output format'.
- The 'Format:' should normally be set to 'PCM 24 bit'.
- Under 'Advanced' it should normally have 'Stereo downmix' checked, and 'Sample rate:' should be 'Same as source'.
Associate your DAC with the 'Audiophile 24-bit DAC' server configured above
- Find your DAC under 'Playing Now' in the left tree view in Media Center. If you don't see it in the tree, wait a bit - sometimes it takes a bit for it to broadcast it's existence. If it still doesn't show up, try power-cycling the DAC.
- Right-click on your DAC and select 'Associate with DLNA Server'.
- Choose the 'Audiophile 24-bit DAC' choice from the list.
- Normally you shouldn't need to modify the items under 'DLNA Controller Options'.
More DLNA information here...
Jriver App Android Apps
Known to Work With
This list is quite old, Media Center supports many many more devices.
- Audio Research DAC8. Install Audio Research's DAC8 drivers (ASIO) on the PC, and select ASIO in MC15, then select the DAC8.
- Proton USB DAC from Wavelength
- Benchmark USB DAC1 Settings
- Ayre QB-9 DAC
Jriver Media App Android
- DACmagic on Interact.
- PS Audio PWD
- Arcam RDAC
- M2Tech Hiface (May require an older driver.
- HRT Music Streamer II
- e18 DAC from exasound.