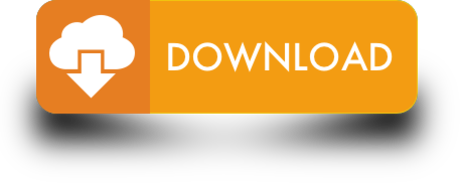JRiver Media Center free trial! If perfect audio is your goal. Plays video without effort. Bluray, Netflix, TV, YouTube. You can enjoy any media any time, any place. Phones and DLNA too. Home Theater (HTPC) One thumb, five buttons. Controls everything. JRiver on Android is the media engine of JRiver Media Center with a simplified user interface. It can act as an audio player for content stored on the device. It also supports most of the network functionality of JRiver Media Center. It can work as a DLNA or UPnP Server or Renderer. It can use its own Library Server to serve media to other device running JRiver Media Center. Remote Control and Streaming for JRiver Media Center. JRemote is a remote app for JRiver Media Center. It's beautiful, fast, and easy to use. Please visit the JRiver forum to learn more or ask questions. Airplay on iOS and Chromecast on Android. Support Resources. Interact is our forum. It's visited by both our staff and by thousands of people from all over the world. It's open 24 hours a day, 7 days a week, so you can always find an answer. Download apps by JRiver, including JRemote. Jriver media center.
Tech support scams are an industry-wide issue where scammers trick you into paying for unnecessary technical support services. You can help protect yourself from scammers by verifying that the contact is a Microsoft Agent or Microsoft Employee and that the phone number is an official Microsoft global customer service number. . AutoCAD 2011. Revit Architecture 2011. Inventor 2011 In addition to this, ensure that your machine has the following:. The processor is Intel Core 2 Quad or Core i5 or i7,quad-core processor, 2.33Ghz or higher with SSE2 technology. The RAM is 32/64-bit AutoCAD = 2GB, 32/64-bit Inventor = 2GB and 32/64-bit Revit Architecture = 3GB.
19 Oct, 2010Inventor 2011 Windows 10 Pro
By: Robert GreenFirst Look Review: AEC users benefit from cross-platform collaboration between the software that designs the equipment and systems within buildings and the buildings themselves.
Editor's note: This article was originally published in the AEC edition of the Summer 2010 issue of Cadalyst. You may also read the Manufacturing-focused version of this article.
I know you're already asking, 'Why would a CAD user in the AEC field care about a mechanical modeling tool such as Autodesk Inventor?' The answer may or may not surprise you: Increasingly, people who design containment buildings, factories, and research labs must plan those buildings around industrial equipment that is modeled using Autodesk Inventor. And more and more often — particularly as part of the IPD (integrated project delivery) workflow — building designers are using 3D mechanical CAD solutions to design custom building components for manufacture. All told, I've encountered a growing number of AEC projects in the past few years that involve a surprising amount of Autodesk Inventor geometry.
In today's world, a mechanical modeler is one more tool that might help you get your job done in the best way possible. In this First Look, I'll give you an overview of Autodesk Inventor 2011's new capabilities and highlight some of its more AEC-friendly features. Let's dive in.
User Interface
The user interface for Inventor 2011 still features an assembly browser along the left-hand side, the view cube and view control tools along the right-hand side, and the quick-access toolbar and ribbon controls along the top. A significant upgrade is that models now display as rendered design previews that update in real time. New users may take this graphically rich environment for granted, but veterans who always had to click back and forth between wireframe and rendered levels of graphics will appreciate the better visualization immediately.
Inventor 2010 Windows 10
The traditional Inventor user interface gets a boost with new real-time rendered design previews and the display of aggregated components in the assembly browser on the left. This figure also shows how the improved AEC Exchange lets you create connection points to enable precise placement of Inventor geometry in Revit.
Another, more subtle user interface upgrade is the ability to see the feature type when you select a feature of the assembly, along with a Help display that gives contextual information about commands relative to that feature. These features significantly improve the learning curve for new users. Like many BIM (building information modeling) tools, Inventor 2011 offers more and more context-sensitive guidance via right-clicking. The new heads-up display (HUD) puts editable parameters on the screen, right where the mouse can make input a nearly click-free procedure.
Assembly Advances
As figure 1 illustrates, Inventor 2011 aggregates many components, such as equipment pieces, frames, and flanges, into a large assembly that can be seen in the assembly browser along the left side of the screen. In the past, working with these complex assemblies required much manipulation of geometric constraints to tie all the various components together, making the process quite challenging for the inexperienced user. Inventor 2011 has, thankfully, made this process much easier.
In Inventor 2011, you can use the Assembly Snap tool to put parts together using intuitively located points to constrain them to other objects, very similar to how you use AutoCAD's Object Snap. So instead of having to constrain and shaft and bear together using planar face and concentric constraints, you simply use the inherently selectable centering points of the geometry to place the objects together, then Inventor applies the logic needed to make the assembly behave in the background. This is my favorite new feature in this release.
Another upgrade in Inventor 2011 relates to the design and analysis of frames, which are very common in equipment packaging for industries such as food processing, petrochemical processing, and package handling. Frame assemblies can now be analyzed using the Frame Analysis feature, which has been integrated into the Frame Generator tool. Although frame design has been good in the past, with this release you can apply loads and actually know how the frame will perform as you design it — allowing you to increase cross sections or reduce unsupported spans to bring your frames into compliance.
AEC Exchange
Let's say you want to take information that has been modeled in Inventor and pull it into a Revit project. In the past, this translation was a real problem — one that required extensive processing of Inventor assemblies to remove extraneous components, followed by outputs of STEP files and imports of the geometry into Revit, followed by problems with aligning the imported geometry. I've seen firsthand how difficult that process can be. Starting with Inventor 2010 and getting much better in Inventor 2011, a palette of tools called AEC Exchange addresses these issues.
The first step in the AEC Exchange process is to perform a shrink-wrap operation that defines which components in the Inventor assembly will be imported. Shrink-wrapping essentially creates a single part, based on the outer envelope of the assembly, which is more compact for export yet retains mass properties that are useful for analysis (such as weights and centers of gravity). Another advantage is that the shrink-wrapped file will be updated automatically as your original Inventor assembly changes, so you can share modified shrink-wrapped packages throughout the duration of a project and know that everyone is using up-to-date design data.
The next step in the process is to use the AEC Exchange tools to output the Inventor geometry. Then you can use that output in Revit Architecture (to design a building around the geometry), Revit Structure (using Inventor geometry to identify loads on steel members), Revit MEP (to connect to building systems) or any of the AEC-related AutoCAD versions, such as Architecture, MEP, or Plant 3D.
Using AEC Exchange tools lets users export Inventor information to Revit or other architectural tools and create export templates to make repeated export processes easier to manage.
Finally, you create connection points (as seen with a piping connection in the first figure) that will allow precise placement of the Inventor geometry in the Revit tool later. This last step is not unlike establishing an insertion point in a block.
That's simply an overview of the AEC Exchange process, but I hope it demonstrates how much easier it can be now to export meaningful information from Inventor.

The traditional Inventor user interface gets a boost with new real-time rendered design previews and the display of aggregated components in the assembly browser on the left. This figure also shows how the improved AEC Exchange lets you create connection points to enable precise placement of Inventor geometry in Revit.
Another, more subtle user interface upgrade is the ability to see the feature type when you select a feature of the assembly, along with a Help display that gives contextual information about commands relative to that feature. These features significantly improve the learning curve for new users. Like many BIM (building information modeling) tools, Inventor 2011 offers more and more context-sensitive guidance via right-clicking. The new heads-up display (HUD) puts editable parameters on the screen, right where the mouse can make input a nearly click-free procedure.
Assembly Advances
As figure 1 illustrates, Inventor 2011 aggregates many components, such as equipment pieces, frames, and flanges, into a large assembly that can be seen in the assembly browser along the left side of the screen. In the past, working with these complex assemblies required much manipulation of geometric constraints to tie all the various components together, making the process quite challenging for the inexperienced user. Inventor 2011 has, thankfully, made this process much easier.
In Inventor 2011, you can use the Assembly Snap tool to put parts together using intuitively located points to constrain them to other objects, very similar to how you use AutoCAD's Object Snap. So instead of having to constrain and shaft and bear together using planar face and concentric constraints, you simply use the inherently selectable centering points of the geometry to place the objects together, then Inventor applies the logic needed to make the assembly behave in the background. This is my favorite new feature in this release.
Another upgrade in Inventor 2011 relates to the design and analysis of frames, which are very common in equipment packaging for industries such as food processing, petrochemical processing, and package handling. Frame assemblies can now be analyzed using the Frame Analysis feature, which has been integrated into the Frame Generator tool. Although frame design has been good in the past, with this release you can apply loads and actually know how the frame will perform as you design it — allowing you to increase cross sections or reduce unsupported spans to bring your frames into compliance.
AEC Exchange
Let's say you want to take information that has been modeled in Inventor and pull it into a Revit project. In the past, this translation was a real problem — one that required extensive processing of Inventor assemblies to remove extraneous components, followed by outputs of STEP files and imports of the geometry into Revit, followed by problems with aligning the imported geometry. I've seen firsthand how difficult that process can be. Starting with Inventor 2010 and getting much better in Inventor 2011, a palette of tools called AEC Exchange addresses these issues.
The first step in the AEC Exchange process is to perform a shrink-wrap operation that defines which components in the Inventor assembly will be imported. Shrink-wrapping essentially creates a single part, based on the outer envelope of the assembly, which is more compact for export yet retains mass properties that are useful for analysis (such as weights and centers of gravity). Another advantage is that the shrink-wrapped file will be updated automatically as your original Inventor assembly changes, so you can share modified shrink-wrapped packages throughout the duration of a project and know that everyone is using up-to-date design data.
The next step in the process is to use the AEC Exchange tools to output the Inventor geometry. Then you can use that output in Revit Architecture (to design a building around the geometry), Revit Structure (using Inventor geometry to identify loads on steel members), Revit MEP (to connect to building systems) or any of the AEC-related AutoCAD versions, such as Architecture, MEP, or Plant 3D.
Using AEC Exchange tools lets users export Inventor information to Revit or other architectural tools and create export templates to make repeated export processes easier to manage.
Finally, you create connection points (as seen with a piping connection in the first figure) that will allow precise placement of the Inventor geometry in the Revit tool later. This last step is not unlike establishing an insertion point in a block.
That's simply an overview of the AEC Exchange process, but I hope it demonstrates how much easier it can be now to export meaningful information from Inventor.
Universal Materials Library
Many Autodesk 2011 version CAD products now use the unified Autodesk Material Library to make material application more consistent across products. This new feature is available in Inventor as well as AutoCAD, Revit, 3ds Max, Showcase, and Inventor Fusion Technology Preview. The more comprehensive materials library allows you to find the appropriate materials (rather than editing them yourself), so designs look better on screen and appear consistent in other Autodesk software tools if you export your Inventor models later. Consider the airplane engine shown below: This mechanical model could be exported from Inventor and placed in the lobby of a museum designed in Revit, for example. Because the correct materials were applied in Inventor and maintained in Revit, the engine would actually look realistic in its location in the museum.
After materials are specified, you can tweak lighting scenarios easily by using the Lighting Styles dialog box (also shown below) to obtain nearly photorealistic results on screen and verify that everything will display accurately under various lighting scenarios. If you've ever had to reapply materials to objects after importing them into BIM or rendering software, you can appreciate how much time you'll be able to save using the new Autodesk Material Library in your Autodesk software.
Apply materials from the materials library, then define lighting styles for rapid reuse to achieve realistic on-screen renderings.
Other Improvements
Following are a couple more new features of Inventor 2011 that should be particularly useful to AEC users:
- Thorough library of translators. These enable direct translation to STEP, IGES, CATIA, SolidWorks, and Pro/ENGINEER files (to name a few). This library, in addition to AEC Exchange, gives Inventor users many options for getting geometry from all manner of mechanical CAD tools to AEC-specific CAD tools.
- Direct DWG save and open. This, and the ability to browse AutoCAD blocks or export Inventor views as AutoCAD blocks, means that construction documents can be created in Inventor but finished in AutoCAD-based tools if appropriate.
For those who would like to explore some of the other features that I didn't have room to discuss in this brief review, Autodesk offers a series of tutorial webcasts and a wiki that include much more information about Inventor 2011.
Enhanced Collaboration
Mechanical modeling tools such as Inventor 2011 might never become a big part of the digital toolbox in AEC, but their use is certainly increasing for applications such as modeling the fixtures and equipment that sit within the buildings you design. Inventor 2011 cooperates very nicely with your AEC tools thanks to its enhanced ability to deal with assemblies; its capability to define interface points for connections to building systems such as water, power, and HVAC; and its greatly enhanced export capabilities. Highly Recommended.
Microsoft word dmg free download.